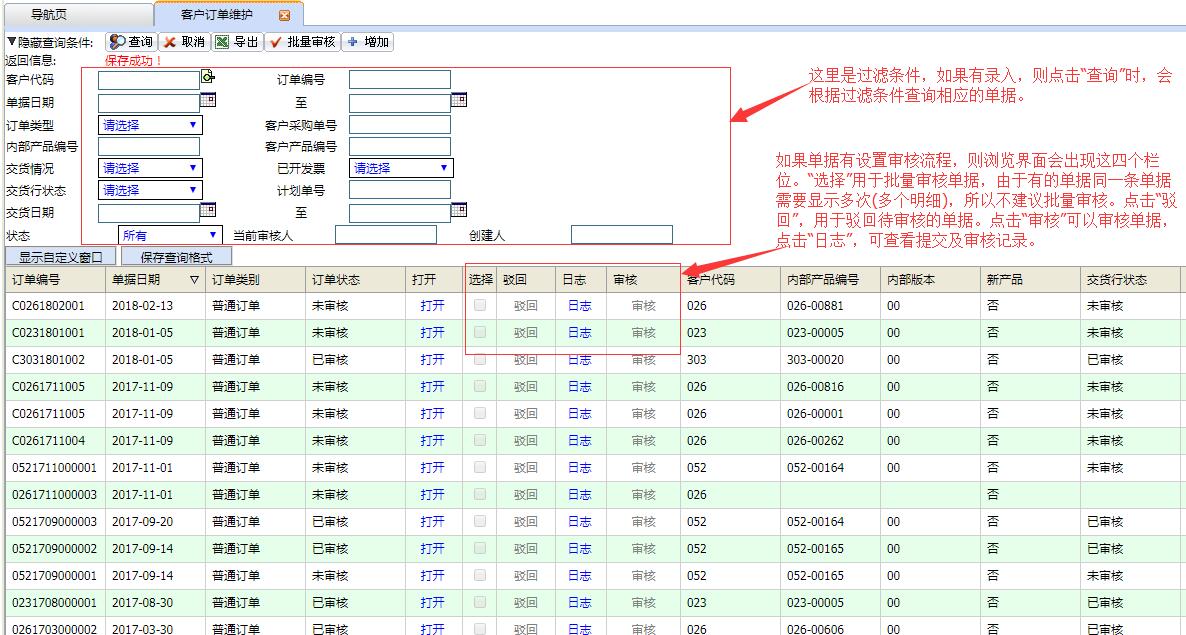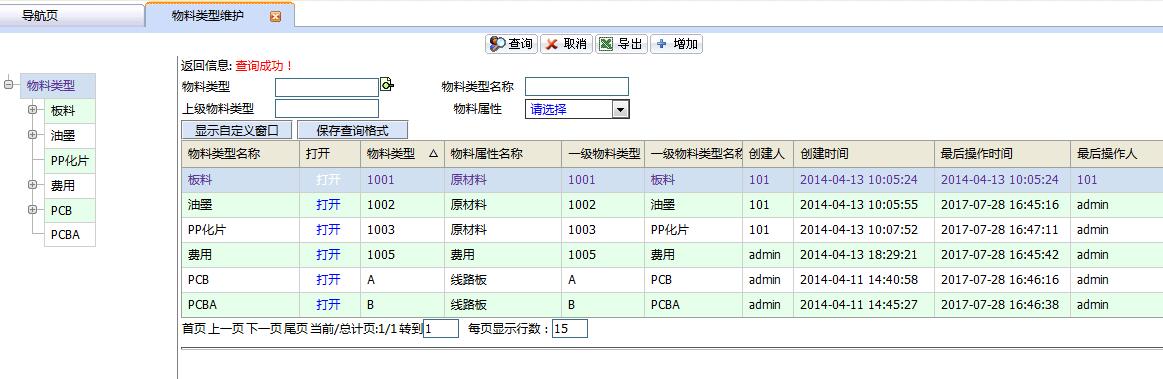单据浏览界面用于快速浏览单据重要信息,并快速定位到需要查看的单据,点击放大镜图片 按钮,可以弹出相应数据的查询页面用于选择数据。
按钮,可以弹出相应数据的查询页面用于选择数据。
一、通用浏览界面
-
点击”查询“,可按过滤条件查询符合要求的单据
-
点击”取消 “,可清除录入的过滤条件
-
点击”导出“,可将查询的单据按Excel格式导出,只有你具有”打印“权限的时候,”导出 “才可用
-
点击“批量审核”,可以将已经选择打勾的单据进行批量审核,但不建议这样做,因为同一条单据有可能有多条显示(明细不同)。建议在编辑界面进行审核、驳回等操作,只有你具有菜单”审核“权限且审核流程中设置设置了你的审核权限的时候才可审核、
反审核
、
驳回
。
-
点击”
增加“,可进行单据增加编辑界面,只有你具有菜单”
增加“权限时,”
增加
“按钮才可用
-
点击”显示自定义窗口“,界面会弹出一个小窗口,可以将你不想看的栏位的标题拖到这个窗口中进行隐藏,在点击”保存查询格式“后,下次打开浏览界面时,这些被拖走的栏位就不可见了。如果你又想看到这些栏位,则可以再次点击”显示自定义窗口“,将这些栏位拖出来,再点击”
保存查询格式“后,下次打开时,这些栏位就又可见了。
-
浏览数据的标题可以拖动,你可以按你喜欢的格式,调整各个栏位的位置,常看的可以拖到前面,不常看的可以拖到后面。还可以拖动栏位的宽度。还可以点击标题进行排序,再点击”保存查询格式“后,下次打开时,各栏位的宽度及位置和排序方式就按你的要求显示了。
-
过滤条件中”状态“,可以根据审核流程设置的各种单据状态进行过滤。
-
点击单据中的”打开“按钮,或直接双击 单据,可以进入相应单据的编辑界面。
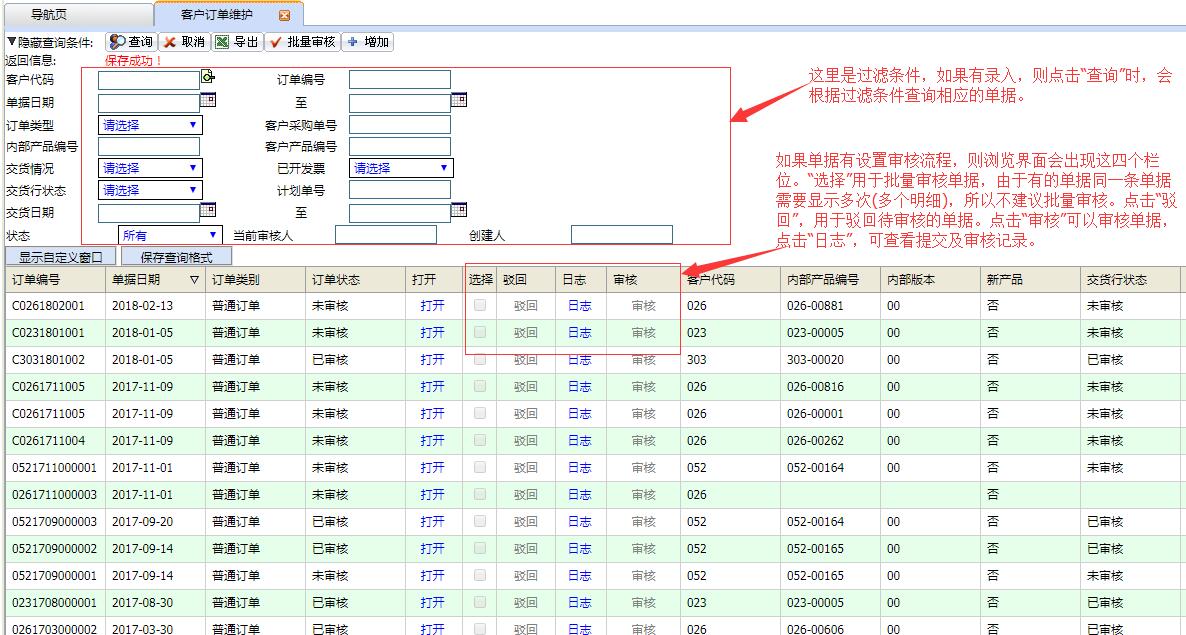
二、层次结构浏览界面
数据按不同的树状层次结构展示,右边部分与通用查询界面操作模式一致,可以参考部门资料及物料类型维护界面
注意:增加时,增加的节点是放在左边所选节点的下一级。如果要增加同一级数据,应该先选中左边当前节点的上一级节点,再点击”增加“按钮。
要删除、修改数据,只能通过打开右边数据的编辑界面,在编辑界面进行删除修改操作。
顶层结构由系统定义,不可删除及修改。
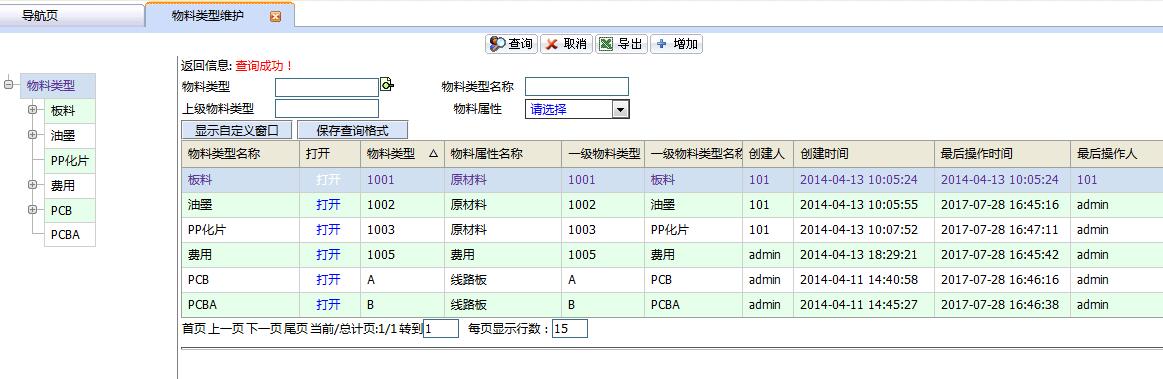
 按钮,可以弹出相应数据的查询页面用于选择数据。
按钮,可以弹出相应数据的查询页面用于选择数据。