单据编辑界面用于新单据的录入或对已有单据的修改、提交、审核、驳回、反审核及其它附加操作。
单据编辑界面按是否有明细表分为两种:没有明细数据的简单单据界面和有一个或多个明细的主从单据界面;按是否有附件分为有附件单据和没附件单据。
界面上可能有的标签为蓝色,或明细中有的控件后面有”..."标识,则点击这些蓝色标签或控件后面的“...",则可以快速链接到相应的单据中去查看详细情况或编辑数据(当然是指你有这些菜单权限的情况下)。
一。没附件的单据编辑界面
有明细的单据中,可能有的明细可以编辑录入,有的明细自动生成,不需要手工录入,所以为只读,比如以下界面中的“费用明细”项的明细数据是只读的。
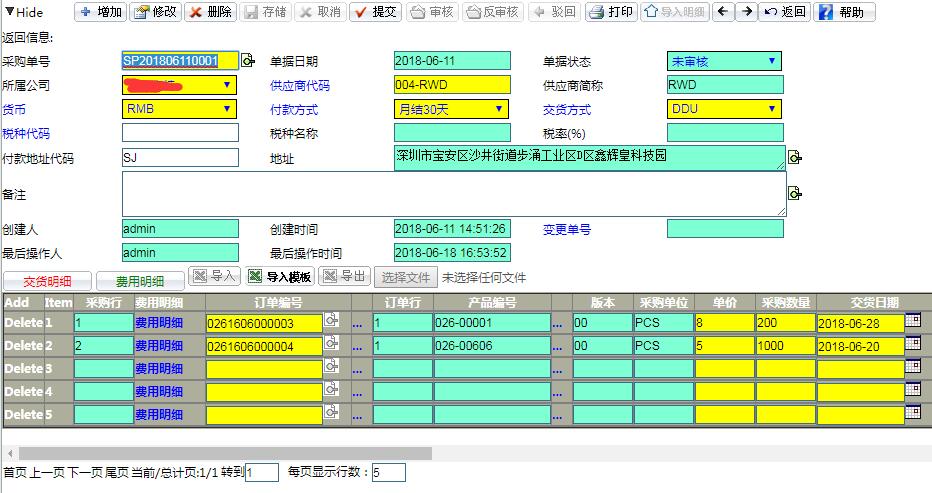
点击“增加”按钮时,如果在系统定义中已经定义了该单据的单号自动生成,则会提示“新增时不必输入编号,系统会自动生成单号“。否则,在录入单据其它信息前要先录入单据编号,以检查该单号是否已经存在于系统中,以免单据重复不能保存(注:所有单据的单据编号都必须是唯一不重复的)。
黄色框属于必填框,保存前会检查这些必填框内容是否为空。绿色框属于只读框,由其它信息带出或默认生成。
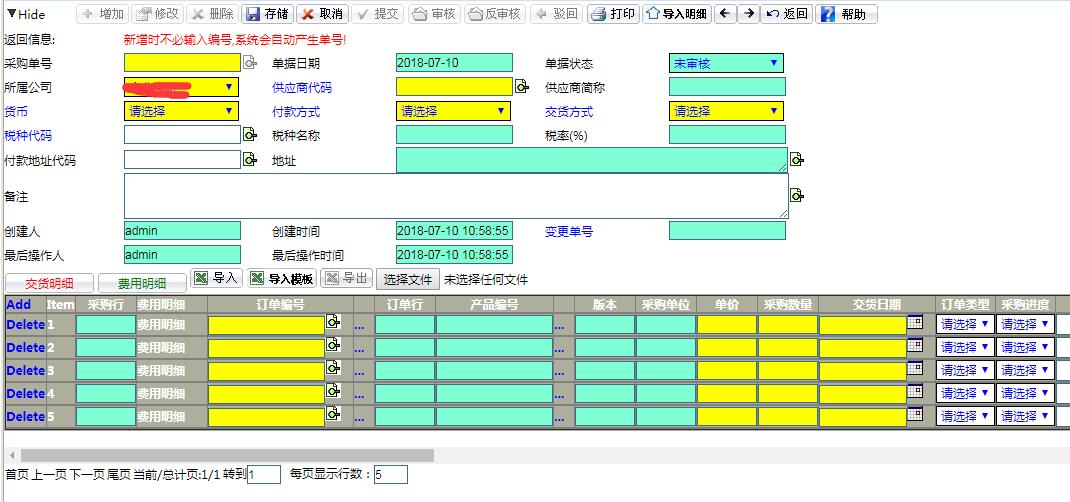
文本框旁边带有放大镜的图标按钮 可以点击,弹出可供选择的数据以录入单据。
可以点击,弹出可供选择的数据以录入单据。
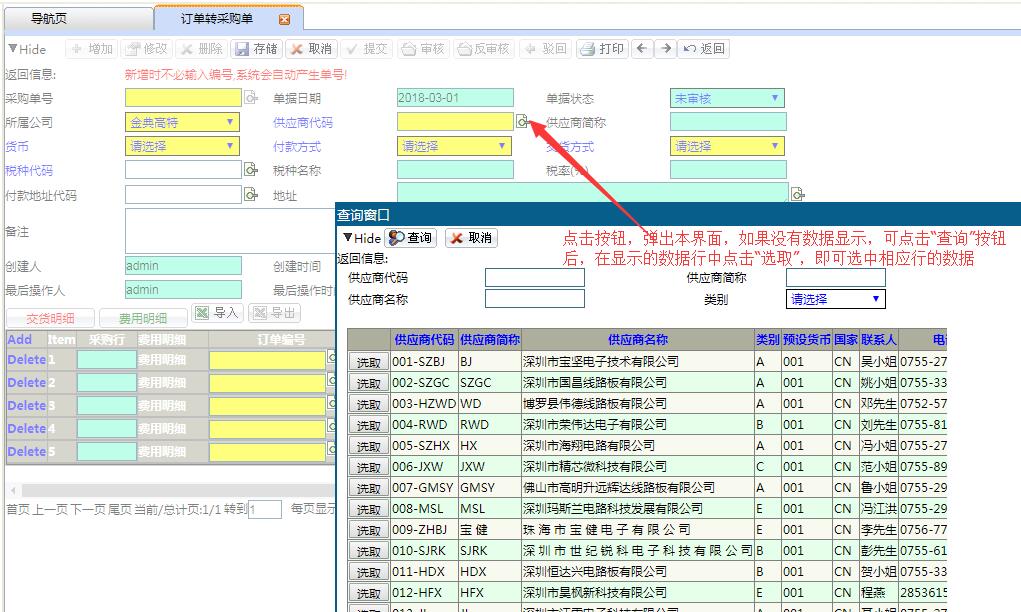
主表(表头)数据录完后,即可录入明细数据,明细数据可一行一行的录入,如果每页的行数不够,可以点击相应明细栏标题中的”Add",新增一页录入明细,点击明细表格下部的“下一页”,即可切换到新增的下一页去录入新页的明细。明细行的“Delete"按钮,可用于删除本行数据
有些界面顶部有“导入明细”按钮可用,则可用导入功能批量录入明细数据。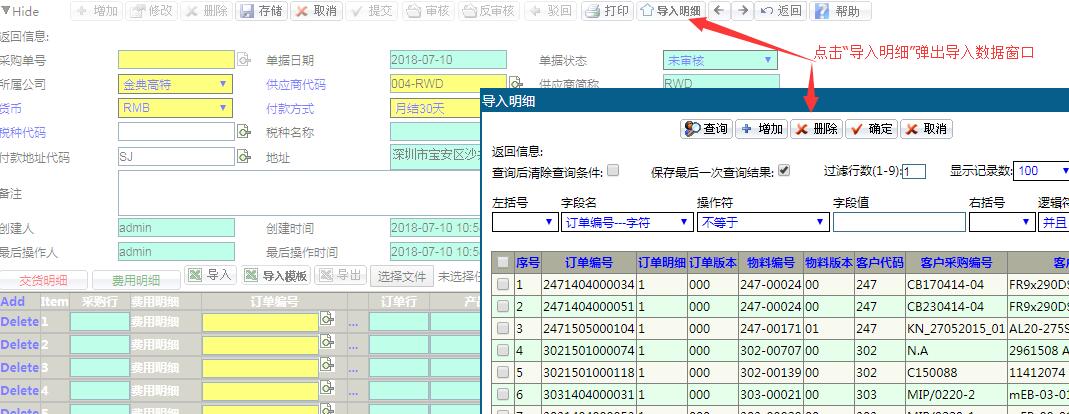
明细中如果“导入”按钮及“导入模板”按钮可用,则可以先点击“导入模板”,下载导入数据用的Excel文件模板,将模板文件填充数据后保存为本地文件,再点击“选择文件”或“浏览”按钮,从本地找到该文件以备上传,再点击“导入”,即可将Excel中的数据导入正在编辑的明细中。
注:数据一定要按规定的格式填写,数值型的数据不可填写字符,否则会报错。
如果明细的“导出”按钮如果可见,则点击时可导出预先定义格式的当前明细到Excel
文档中。
单据有多个明细时,可在不同的明细中切换录入,当前明细的标题为红色,未选中的为绿色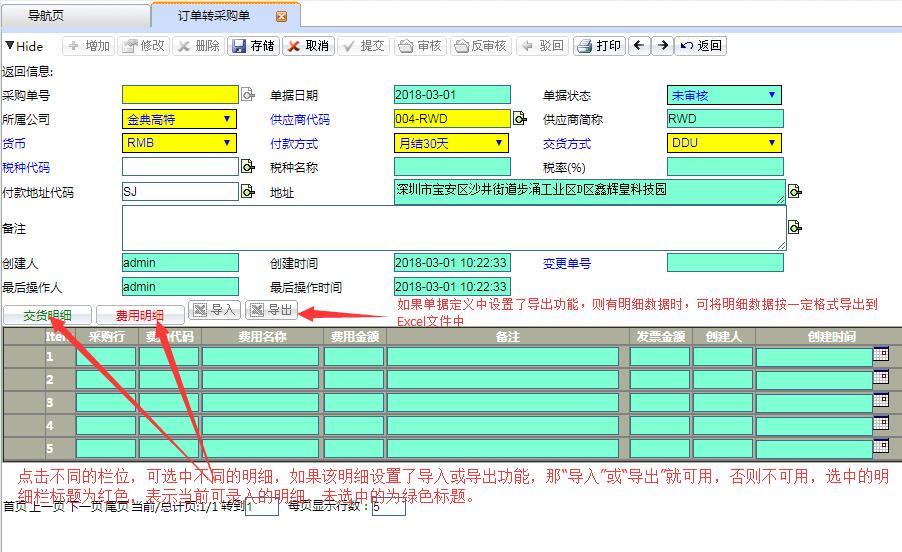
对于有些单据,比如公司信息要录入图片作为公司Logo,则可以在“新增”或“修改”状态下,点击“浏览”按钮,在弹出的窗口中选择要上传的图片文件。
单据保存后,界面上就会显示相应的图片。对于单据已有的图片,在非编辑状态下,可以点击“清空图片”按钮,将图片删除。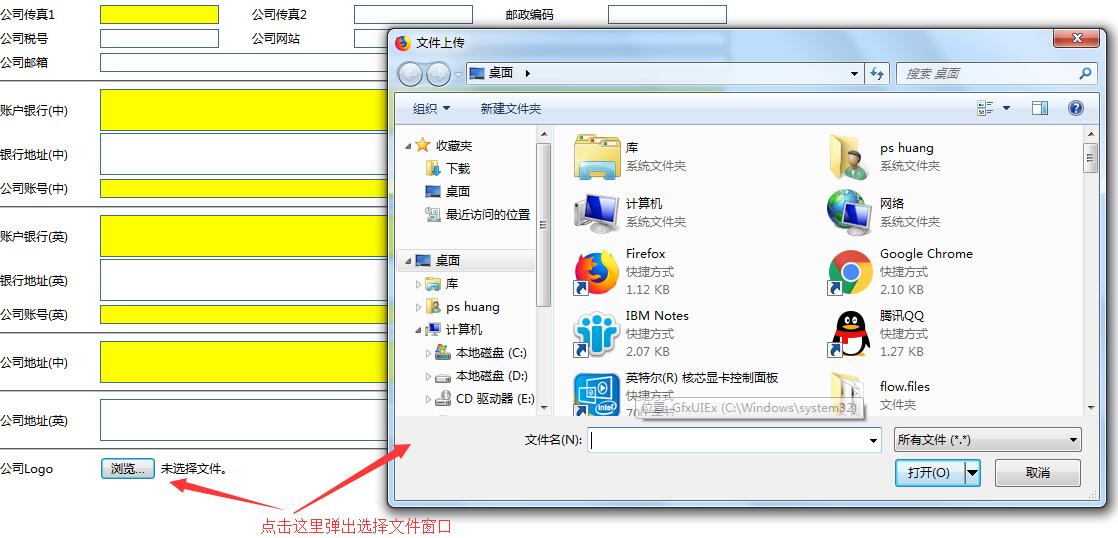
数据录入完成后,需要点击“存储”按钮,即可将录入的信息保存到后台数据库中。
有些特殊的单据,不仅有明细数据,而且明细数据本身还有明细,比如订单,有订单明细(同一个订单的不同产品行或不同交货行),而且订单明细本身还有费用明细。这种明细的明细数据可以在主界面数据保存后,再编辑明细的明细数据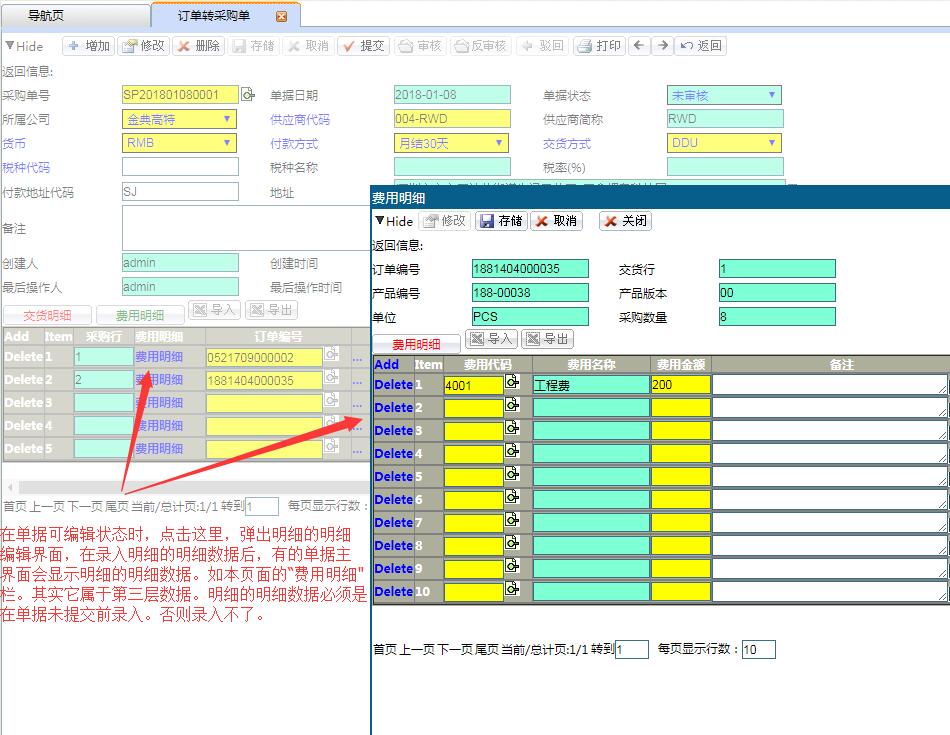
单据编辑完成并保存之后,如果设置了审核流程,则可以提交了,提交后表示单据编辑完成,“修改”按钮将不可用,单据在等待审核人进行审核的待审状态。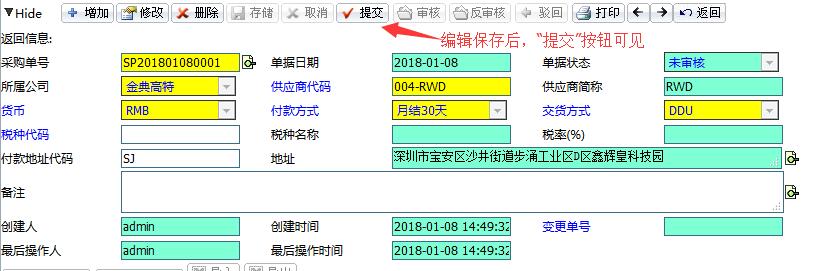
单据提交之后,如果当前系统用户有单据的审核权限,则“审核”及“驳回”按钮可用。否则不可用(灰色)。单据驳回之后回到审核流程的前一级状态,如果前一级是提交,则回到未提交状态。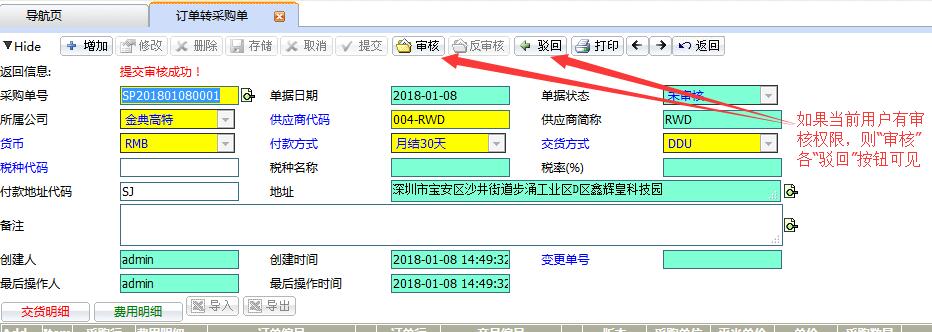
单据审核之后,根据审核流程定义,有些单据审核流程设置了反审核功能,则“反审核”按钮可用。否则不可用。目前只有单据的审核人才可以反审自己审核的单据。反审核相当于取消之前的审核操作,单据恢复到审核之前的状态。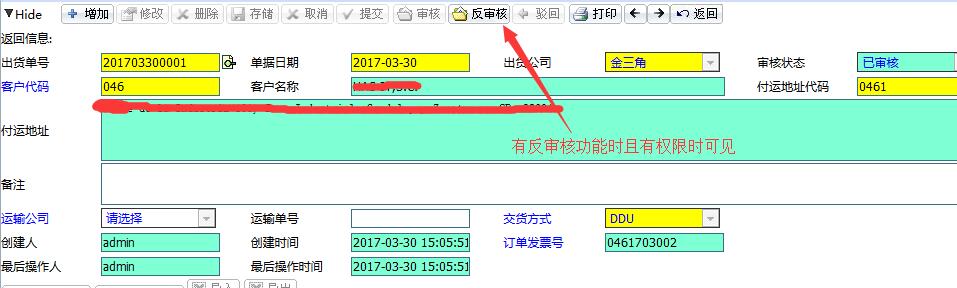
点击“反审核”按钮时会弹出备注框让用户填写反审核的备注原因,以便在浏览界面中点击“日志”时,可看到这个备注。在弹出框中点击“确定”,会执行反审核操作,点击
“取消”则不会执行反审核操作。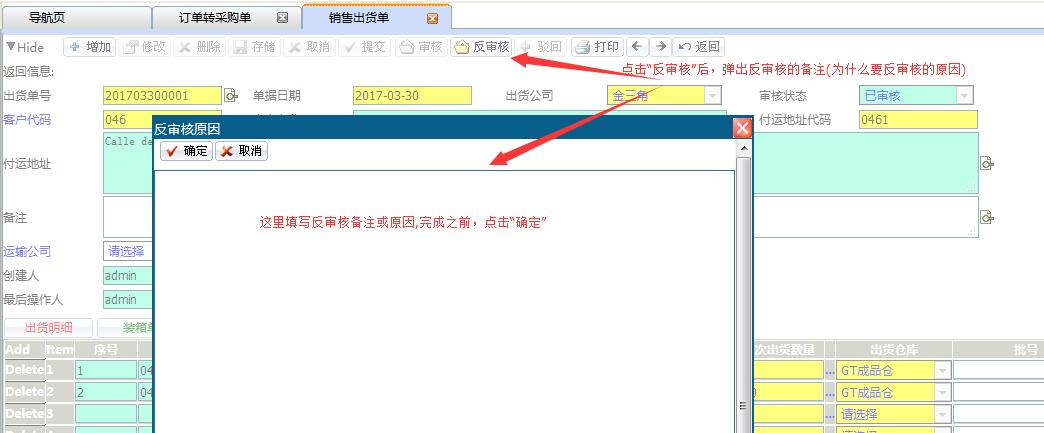
每个单据可根据需要单独设置审核流程,目前系统默认只有一级审核,且审核人默认为admin及在相关菜单权限中有审核权限的用户。
点击“打印”,弹出打印界面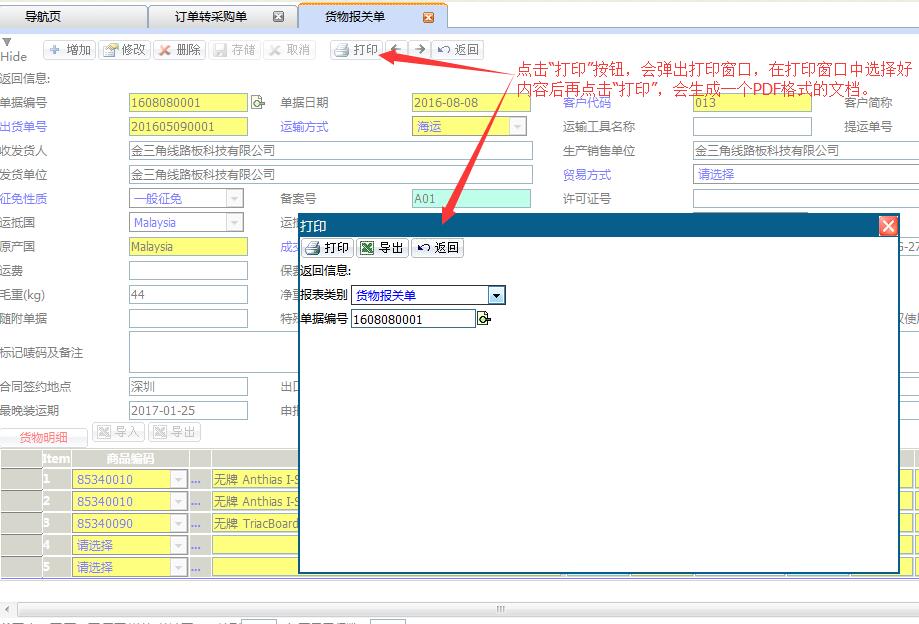
二。有附件的单据编辑界面
有些单据可以上传文档,方便用户共享及管理重要文件。特别是对于一些重要的文件,可能若干年之内都需要不定期的查看。所以文档的归类和容易查找非常重要。
有附件的单据的增加、修改、删除、提交、审核等操作与其它单据一致。
要上传或删除已经上传的文件,只有保存后才生效。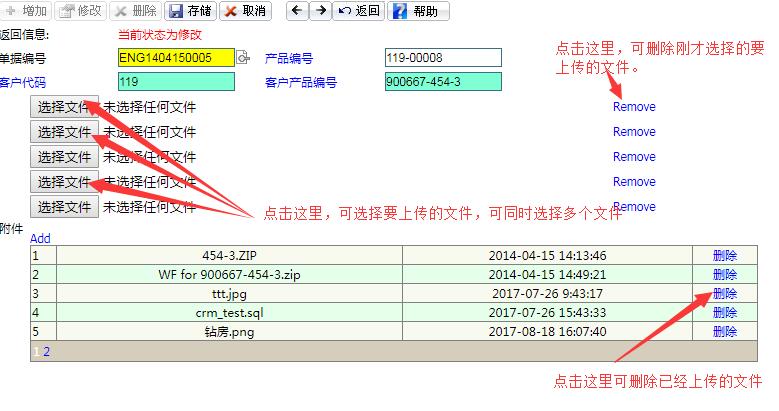
在编辑状态下,可以点击附件明细中的”删除“按钮,删除相应附件(保存后才真正删除)。
已经上传的文件可可点击“下载”再查看。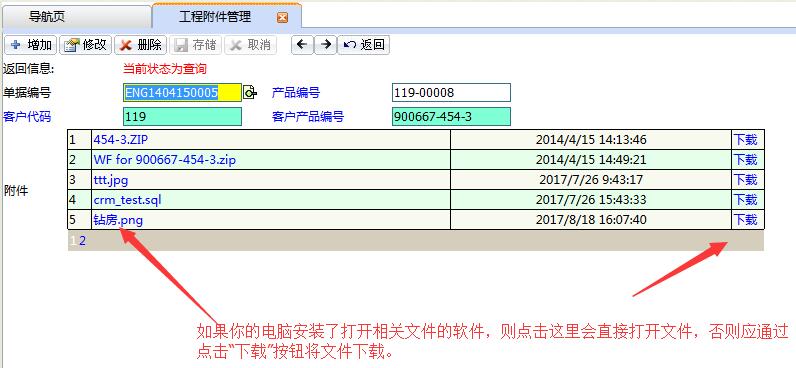
编辑界面操作完成后,可点击“返回”按钮,返回到数据浏览界面。